サイト運営にGoogle Search Console(サチコ)を利用していると時々エラーを通知されます。
今回は「送信されたURLにnoindexタグが追加されています」というエラーです。
このエラーは多くの場合、設定を修正すれば解決できます。
エラーになったページをインデックスしたいかによって手順が変わるので、ご自身の目的に合った手順を実施する必要があります。
エラーの原因

サチコのエラーメッセージに付け加えると次のようになります。
(XMLのサイトマップで)送信された(インデックスを依頼した)URLにnoindex(インデックスしない)タグ(設定)が追加されています(どっち?)
インデックスする/しない設定に一貫性がないと発生してしまいます。
なのでエラーを解消するには設定の矛盾を解決する必要があります。
エラーの解決法
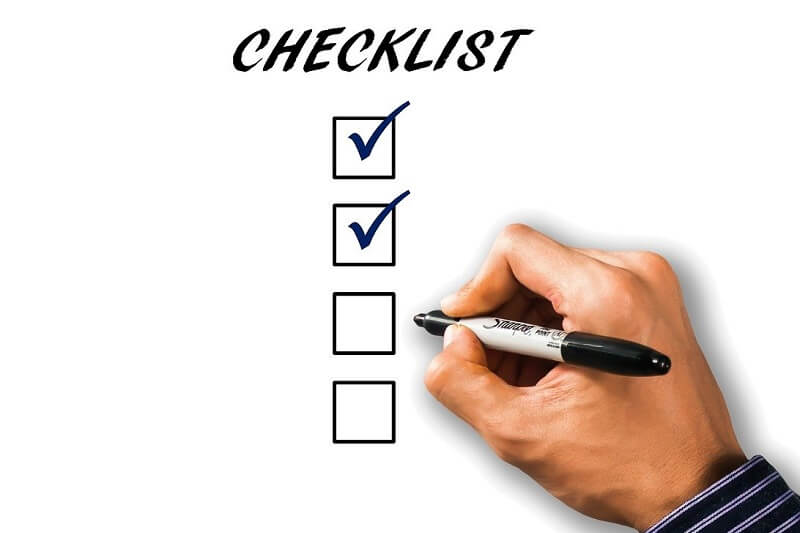
前述した通り、エラーになったページをどうしたいかによって手順が変わります。
- サチコでエラーになったページを確認
すでに把握している場合はスキップでOK
- WordPress管理画面で設定の矛盾を解消
目的別で手順が変わる
- サチコでsitemap.xmlを送信
任意
- サチコで「修正を検証」ボタンを押す
サチコでエラーになったページを確認
サチコの画面でどのページがエラーになったか確認します。
サチコ→カバレッジ→詳細のエラーを選択
※後から取得した画像のため、合格と表示されています。
画面下部の「例」に表示されるURLを確認します。
複数エラーが検出された場合は複数のURLが表示されます。
URLのコピーは不要です。サチコはまだ利用するので閉じず、残しておいてください。
WordPress管理画面で設定の矛盾を解消
個々の手順は目的によって変わります。該当する目的の手順を開いてください。
XML Sitemapというプラグインの設定が原因が多いです。
なおXML Sitemapを使ってないのにエラーが出た場合は自分で作成したページの可能性が高いです。インデックスしたいかしたくないかによって別トグルの手順を実施してください。
このプラグインでHTMLでのサイトマップを含める設定にしていると高確率でカバレッジエラーになります。
この設定をやめるとエラーが解消されます。
WordPress管理画面→設定→XML-Sitemap
基本的な設定の高度な設定にある「HTML形式でのサイトマップを含める」のチェックを外します。
Googleに送信しているXML形式のサイトマップから該当の記事を削除します。
noindexを設定しないままページを公開すると下図のようにXML形式のサイトマップにページが追加されてしまいます。(「トップページのURL/sitemap.xml」で見ることができます。)
ここで追加されたページは後からnoindexに設定しても反映されません。
投稿一覧でIDを確認し、XML SitemapのEXcluded Items欄「投稿(個別記事)を含めない」に入力することでサイトマップから削除できます。
投稿一覧にIDが表示されていない場合は表示オプションでIDにチェックを入れると表示できます。
XML Sitemapの設定に除外する投稿IDを入力します。
WordPress管理画面→設定→XML-Sitemap
XML SitemapのEXcluded Items欄「投稿(個別記事)を含めない」に確認した投稿IDを入力します。
複数のIDを入力する場合はカンマ(,)で区切って入力します。
画面下部の「設定を更新」ボタンを押して保存します。
設定がうまくいくとXML形式のサイトマップから該当のページが削除されていることが確認できます。
サチコでsitemap.xmlを送信
修正したXML形式のサイトマップをサチコからGoogleに送信します。
ちなみにこの手順は必須ではありません。スキップしたり順番を間違えても大丈夫です。
サチコのサイトマップページに自サイトのサイトマップURLを入力して送信します。
サチコ→サイトマップ
サチコで「修正を検証」ボタンを押す
サチコからGoogleに修正したことを報告して再検証を依頼します。
手順「サチコでエラーになったページを確認」で最後に開いていたページから依頼できます。
サチコ→カバレッジ→詳細のエラーを選択
画面上部にある「修正を検証」ボタンを押します。
依頼が完了すると「検証:開始」と表示され、ボタンが「詳細を表示」に切り替わります。
まとめ
サチコが検出する「送信されたURLにnoindexタグが追加されています」エラーの解決方法を紹介しました。
目的別で手順が違うため調べても分かりにくいですが、落ち着いて対処しましょう。
予防策は「記事公開前にnoindex設定の確認」と「記事公開後になるべくnoindex設定を変えない」ことです。
もし後からnoindex設定を変えたい場合は、合わせてこの記事で紹介した操作をやっておくとエラーが検出されません。
分からないことや質問があれば下記から気軽に連絡ください。

最後まで読んでいただきありがとうございました。

できる100の新法則 Google Search Console これからのSEOを変える 基本と実践 できる100の新法則シリーズ

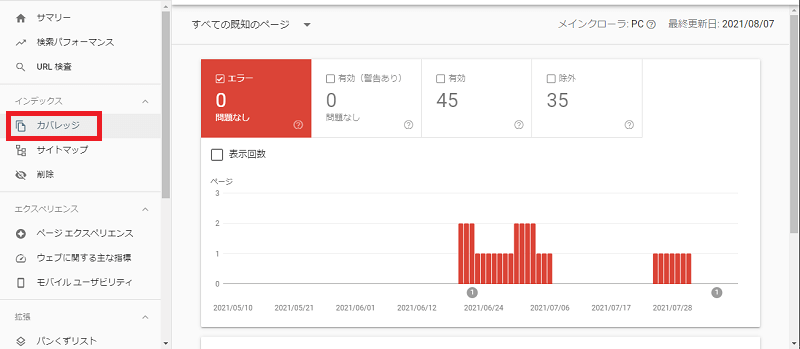
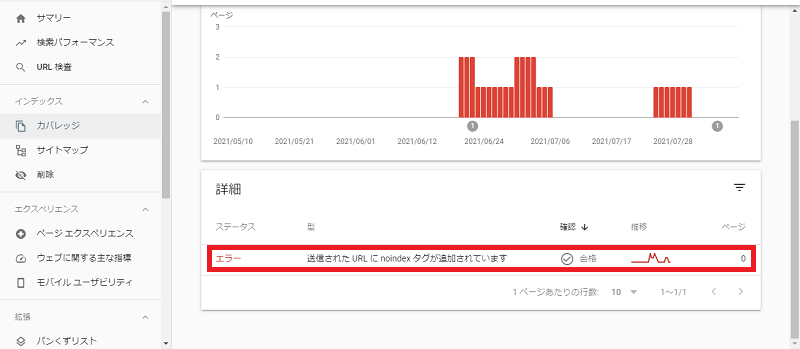
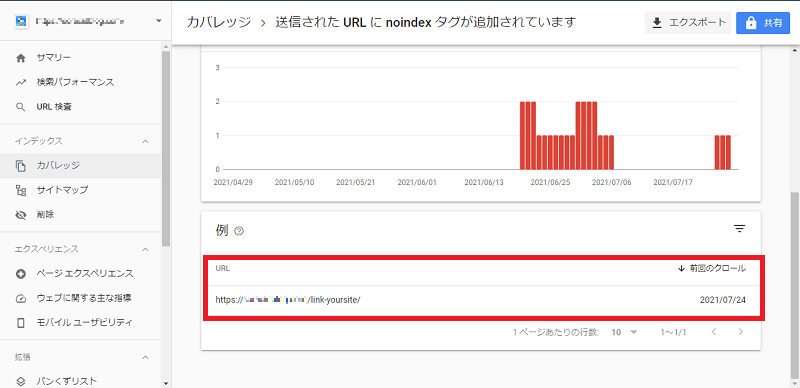
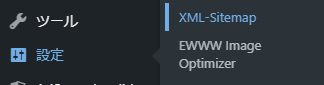
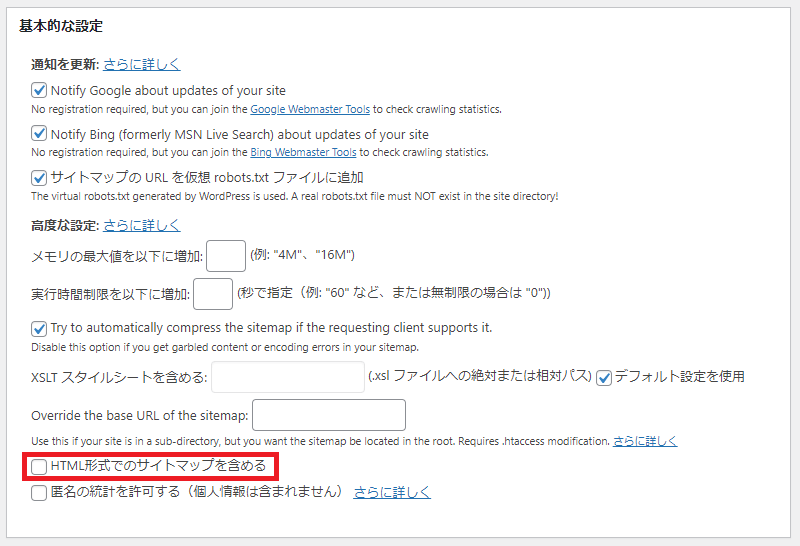
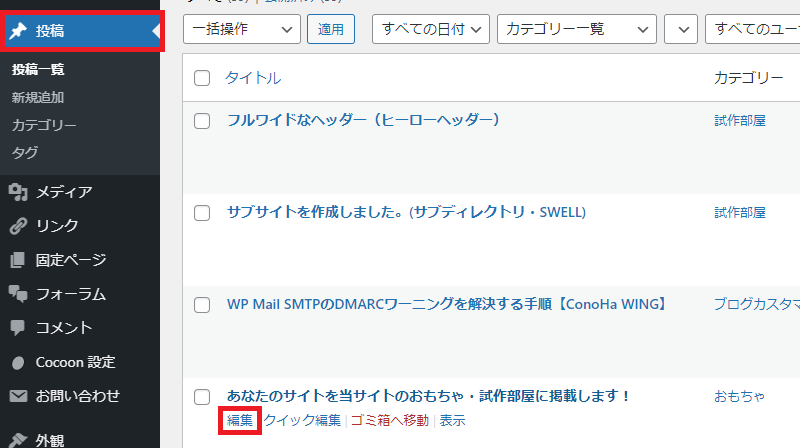
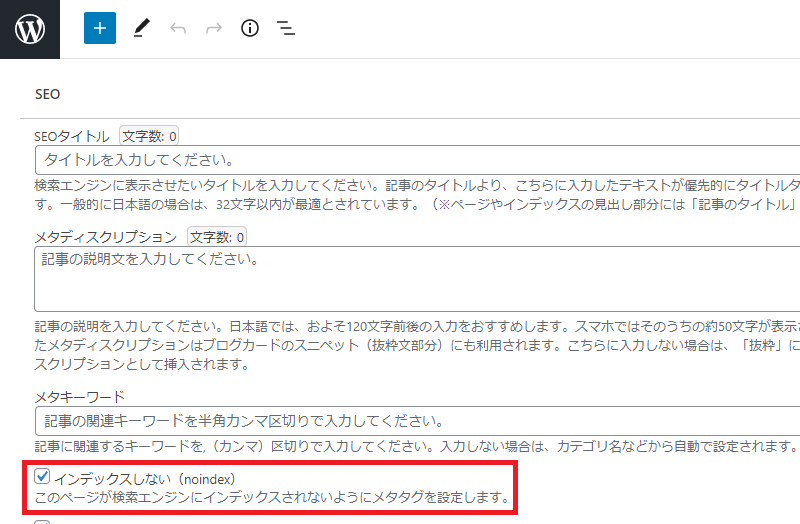
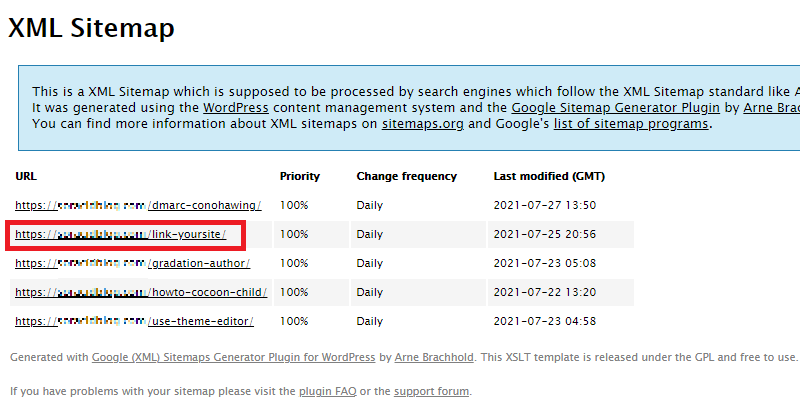
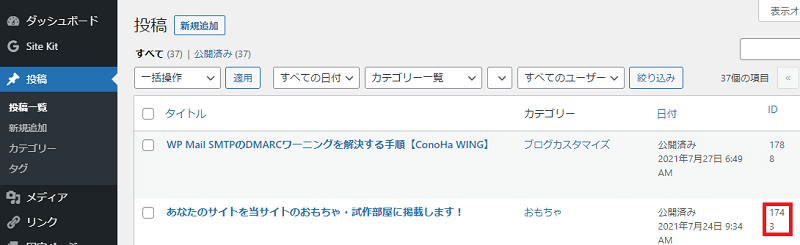
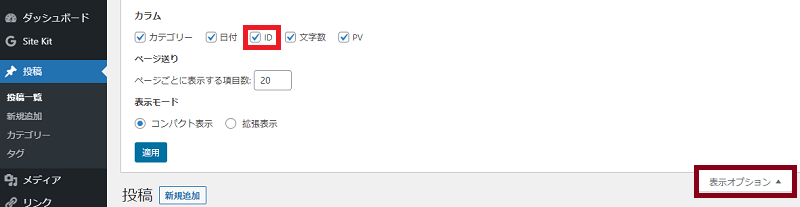
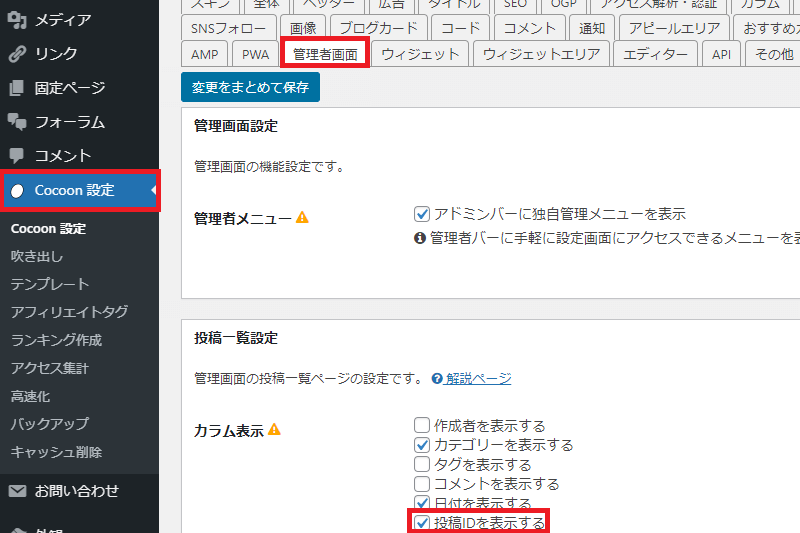
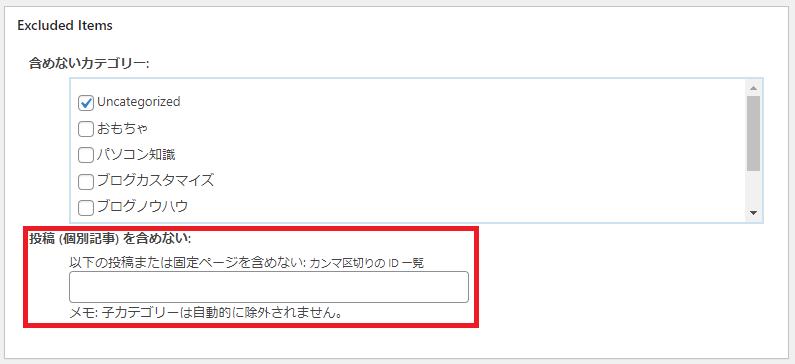
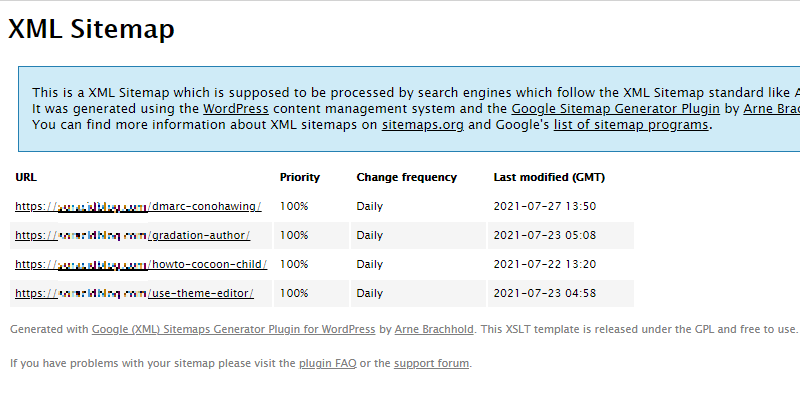
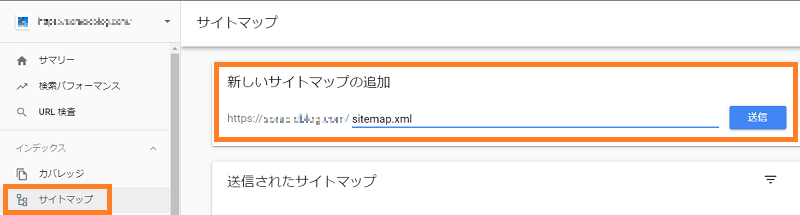

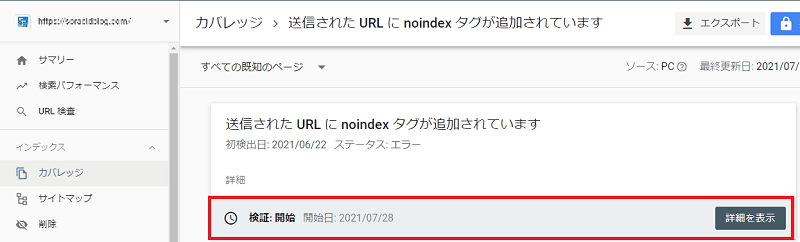


コメント