ブログのカスタマイズをしていくと、避けては通れなくなるのがサーバーのファイル操作です。
おしゃれなカスタマイズを見つけたのに小難しいファイル操作が必要で諦めたという経験はありませんか?
今回は私と同じ ConoHa WING を利用している方に向けたブログカスタマイズでよく使うファイルマネージャーの操作方法を解説します。
この記事で紹介する内容ができれば、気に入ったブログカスタマイズを諦めないで済むかもしれません。
ファイルマネージャーとは
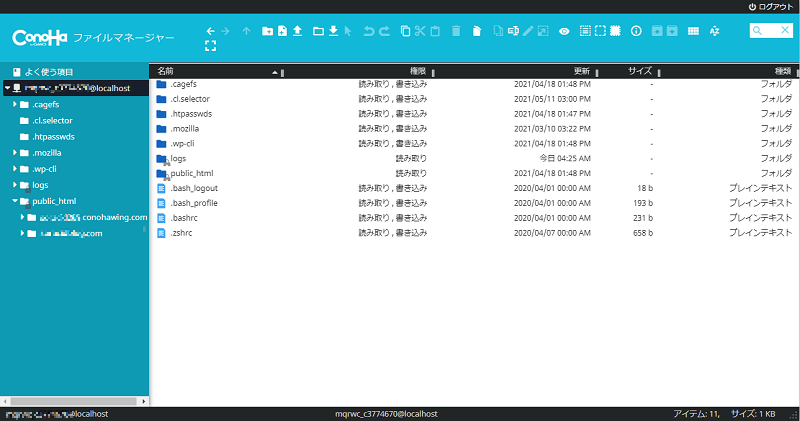
ファイルマネージャーは自分のパソコンにあるファイルとサーバーにあるファイルをやり取り(送受信)することができるツールです。
「FFFTP」や「WinSCP」「FileZilla」というツールをインストールして使う手順を見たことがあるかもしれません。
ファイルマネージャーはそういったツールをインストールすることなく、ブラウザ上でファイルのやり取りができます。
画面もWindowsのエクスプローラーやMacのFinderに似ていて、感覚的に使いやすいのもポイント高いです。
ファイルマネージャーの開き方
ConoHa WINGにログインした後に次の操作をすると開くことができます。
- STEP1サイト管理を選択
- STEP2ファイルマネージャーを選択
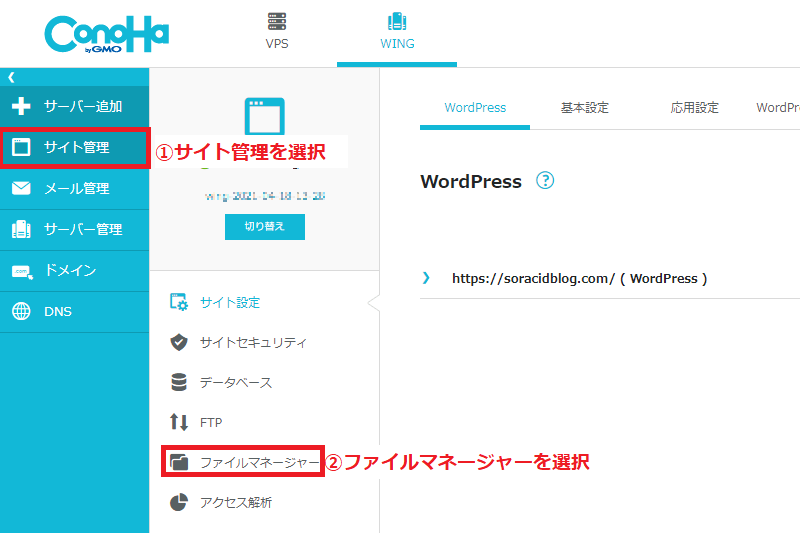
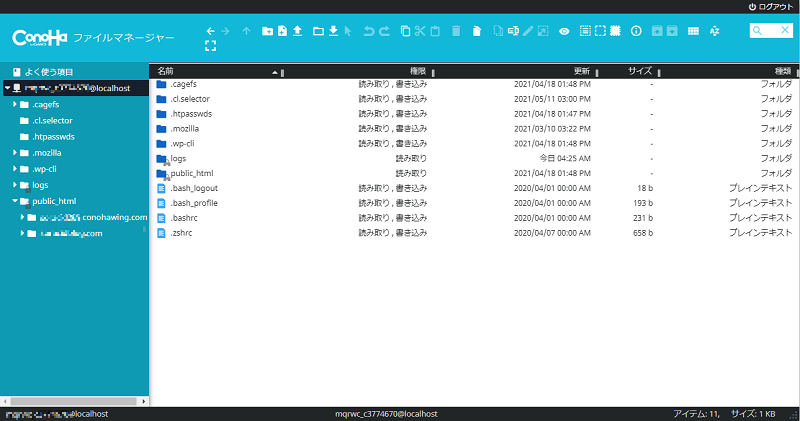
ファイルマネージャーでよく使う操作
ブログをカスタマイズする上でよく使う操作を5つ紹介します。
自分の見ているフォルダを移動する
基本的にWindowsパソコンのエクスプローラーと同じ感覚で使用できます。
修正したい目的のフォルダに移動するために使います。
次のいずれかの操作をすれば見れます。
ファイルの中身を見る
ファイルの中身を確認したい時、毎回ダウンロードするのは面倒です。その場合はサーバーのファイルを直接見ましょう。
中身を見たいファイルに対して次のいずれかの操作をすれば確認できます。
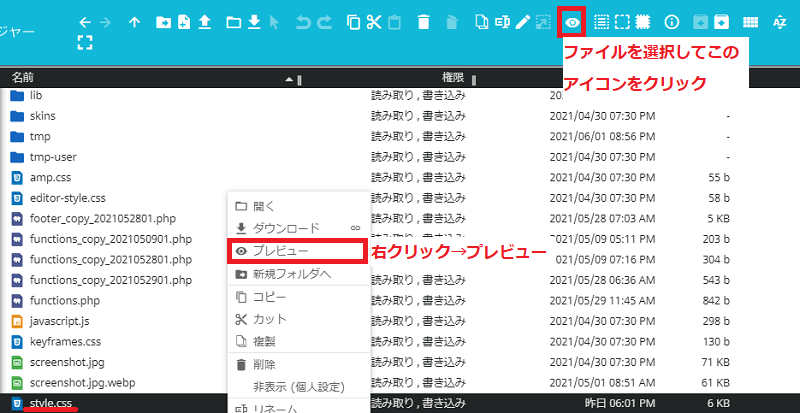
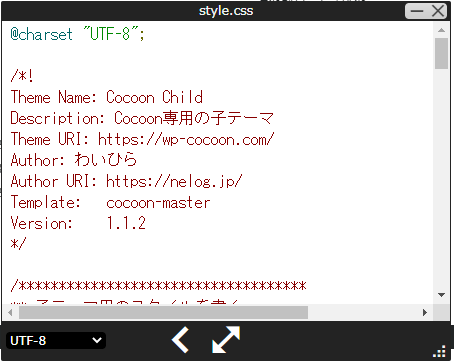
なお、プレビュー状態で十字キーを押すと別のファイルを表示します。
スクロールしたい場合はマウスでスクロールバーを動かしてください。
編集はできません。編集する場合はファイルをダウンロードしてください。
ファイルをダウンロードする
サーバーからパソコンへファイルをダウンロードする方法です。
ダウンロードしたいファイルに対して次のいずれかの操作をすればダウンロードできます。
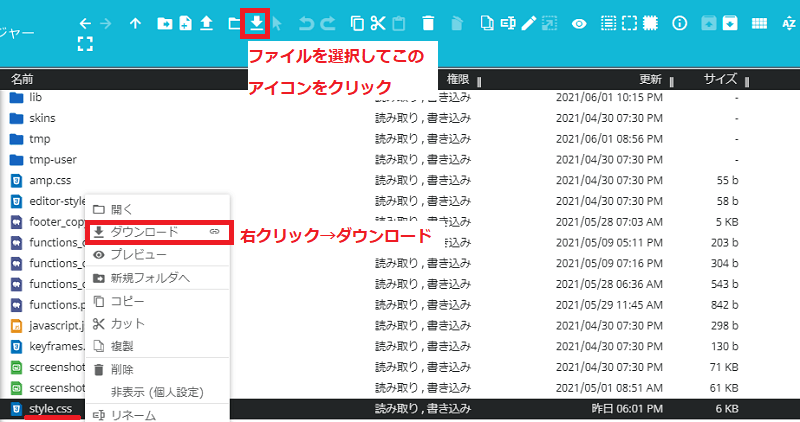
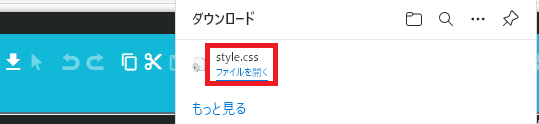
ファイルはパソコンで設定している場所にダウンロードされます。(通常はダウンロードフォルダ)
なお、ダウンロードしてもサーバーのファイルが消えたりはしません。
ファイルをアップロードする
パソコンからサーバーへファイルをアップロードする方法です。
アップロードしたいファイルに対して次のいずれかの操作をすればダウンロードできます。
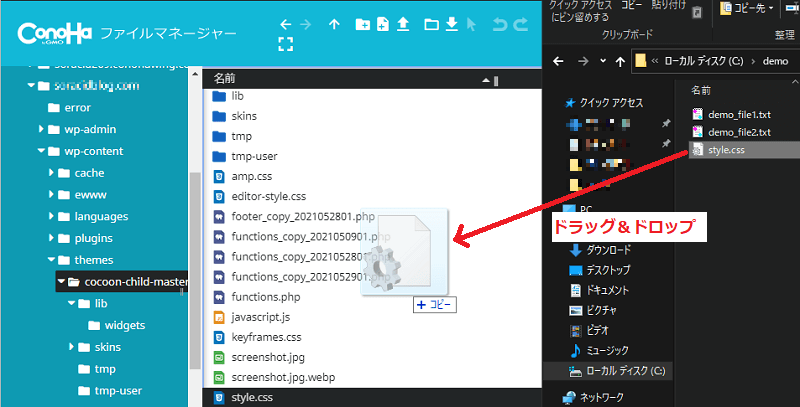
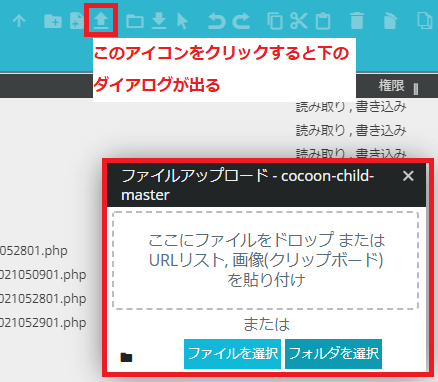
アップロードしても元のファイルはパソコンから消えません。
同名のファイルが既にある場合は、上書きするか尋ねられます。
バックアップを選択して、元のファイルは残しておきましょう。後で元に戻す際などに使います。
ファイル名を変更する
サーバーにあるファイル名を変更する方法です。
主にバックアップしたファイルのファイル名をわかりやすくするために使います。
ファイル名を変更したいファイルに対して次のいずれかの操作をすれば変更できます。
ファイルマネージャーの機能で作ったバックアップはファイル名の後ろに~とついています。
バックアップしたファイルを使いたい場合は、バックアップしたファイルのファイル名を元に戻します。
既にあるファイル名には変更できないため、先に現行のファイル名を変更しましょう。
まとめ
ConoHa WINGのファイルマネージャーでよく使う操作を紹介しました。
この記事を読んで、少しでもブログカスタマイズの壁が取り除けたら嬉しいです。
分からないことや質問があればコメントやTwitterなどで連絡ください。

最後まで読んでいただきありがとうございました。


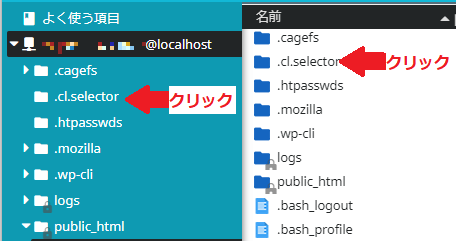
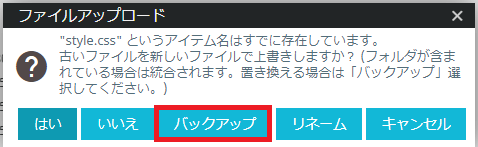
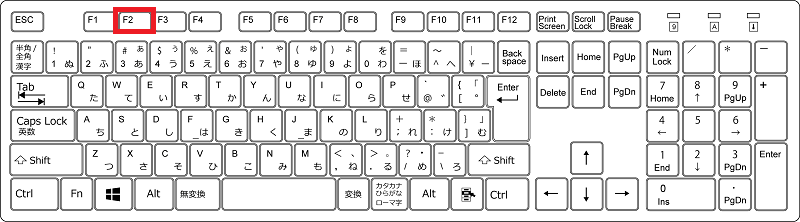
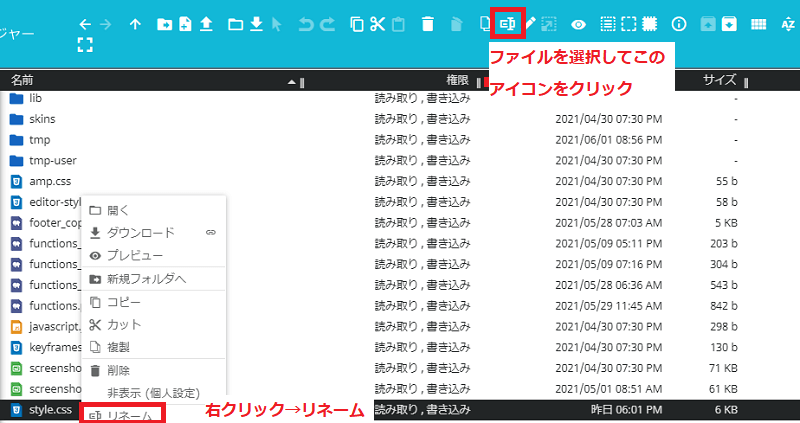
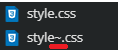


コメント