WonderFox様より「HD Video Converter Factory Pro」のレビュー依頼を受けました。
レビュー用にライセンスコードをいただいたので、それを元にレビューをしました。

機能がとても多彩なので、私が普段行っている作業を中心に紹介します。
HD Video Converter Factory Proとは
株式会社WonderFoxの動画変換ソフトです。動画変換ソフトですが、画面録画やGIF作成など機能が豊富です。
WonderFox HD Video Converter Factory Proは多機能な動画変換ソフトです。動画の形式変換、エンコード、編集、ダウンロード、録画など様々な機能を備えています。WonderFox独自の動画エンコード技術を採用することで、HD Video Converter Factory Proは数多くの変換ソフトから際立ち、より高い品質の動画を出力できます。
WonderFox HD Video Converter Factory Pro―超高速HD動画変換ソフト
システム要件
聞きなれない方もいるかと思いますが、使用するのに必要なマシンスペックの事です。
システム要件を満たしていないとうまく動作しない可能性があります。購入を考えている方は確認しましょう。
無料ダウンロードした状態がお試し版なので、そこからチェックできます。
自分のパソコンの情報を確認する方法はOSのバージョンによって変わる為、割愛します。
「WindowsXX プロセッサ 確認」などで検索すると確認方法が分かります。
Windows8以前も使用できるようなので、スタンドアローンなパソコンにインストールして使うのも有りかもしれません。
クリエイター御用達のMacでは使用できません。最近はスマホでブログ執筆や動画作成を完結する方もいますが、スマホでも使用できません。
HD Video Converter Factory Proのライセンスおすすめランキング
インストール
ダウンロードは製品ページの「無料ダウンロード」ボタンから行います。
ライセンス購入者もダウンロードは同じです。
特にこだわりがなければセットアップウィザードの通りに進めばいいので簡単です。
無料インストール後に入力ができるので、ライセンス購入済みの場合は発行されたライセンスコードを入力します。
トップ画面
画面上部と下部にあるアイコンから各機能を選択します。
動画編集も「変換」に含まれる点を戸惑う方がいるかもしれませんが、それ以外は迷うことはない印象です。
GIF作成だけは変換元をトップページで選択します。
変換
動画を別のフォーマットや設定に変換する機能です。動画編集機能もあります。
変換したいファイルを選択すると次の画面になります。
ファイルは動画だけでなく音声ファイルも選択できます。
変換フォーマット
上記画像の通り豊富な出力フォーマットがあります。
なにより嬉しいのが使用環境に合わせた選択肢が用意されていることです。
形式やデバイスを選択することで、各環境に合わせた選択肢に切り替わります。
本ソフトのダウンロード機能からダウンロードした動画などを、自分の所持しているデバイスに最適なフォーマットへ変換して楽しむことができます。
MP3など音声ファイルにも変換できます。
WebサイトでHTML5 対応ファイルタイプをフォールバックにする場合に利用できます。
ロスレス圧縮
変換したファイルをアップロードしたりコピーしたりする際は、なるべくファイルサイズが軽い方が良いですよね。
ロスレス圧縮は品質劣化をさせずにファイルサイズを小さく圧縮できるので、ファイルの軽量化が必須なブロガーにも嬉しいと感じました。
変換後の設定
変換ボタンの隣にある目覚まし時計のようなアイコンから、タスク管理という機能が選択できます。
設定しておくと動画変換後に次の動作をしてくれます。

ソフトウェア被りで意味が異なるのは、ちょっと紛らわしいですね…
OSのアップデートがあるときや寝る前、出掛けに設定しておくと効率的です。
動画編集機能
Windows10の標準動画編集ソフトといえばフォトです。
本ソフトはフォトではできない機能が数多くあります。
クロップはWebの無料ソフトを含めても意外とできるものが少ないのでありがたいです。
エフェクトで指定した場所にモザイクをかけることができるのも、同ソフトの録画機能と相性が良いです。
字幕
動画の変換画面でプレビューを見ながら字幕を編集することはできません。
本ソフトで字幕を追加するには拡張子がASSやSRTのファイルを使用します。
テキストエディタで記述し、都度アップロードして確認が必要なので手間がかかります。
Windows10であればフォトのテキスト機能を使用した方が手軽です。
BGMや効果音
動画に後から音を追加することはできないようです。Youtube用などで音にもこだわりたい場合は物足りないかもしれません。

本格的な動画編集は別ソフトの方が良いと思います。
録画
PCで表示している画面を録画して動画ファイルとして保存することができます。
Windows10であれば初期からインストールされている「ゲームバー」からも録画自体はできます。
WonderFox HD Video Converter Factory Proの強みは録画する画面サイズをあらかじめ設定できることです。
録画したい範囲が決まっていれば、後々クロップする必要がなくなります。

私はブログ用に画面録画をしていたので、この機能はまさにほしかった機能でした。
GIF作成
GIFファイルは画像をパラパラ漫画のように次々と表示できることが特徴です。アニメーションGIFやGIFアニメと呼ばれます。
本ソフトではそれを簡単に作成することができます。
動画をGIFに変更
目的によっては動画よりGIFの方が向いている場合があります。そんな時に動画からGIFが作れると便利です。
WordPressは一応動画にも自動再生やループ機能もあります。
実際の画面は次の画像の通り。
トリミングやフレームレート調整などを変更することができます。
動画が高品質すぎる場合や品質を気にしない場合は、品質を落とすとファイルサイズを軽量化できます。

クロップは見当たらないので、変換機能からする必要がありそうですね。
変換可能な拡張子(一部は)次の画像の通り。

iPhoneなどで録画した時にできるmovファイルもあるので、スマホはiPhoneというユーザーも安心ですね。
①設定デフォルト
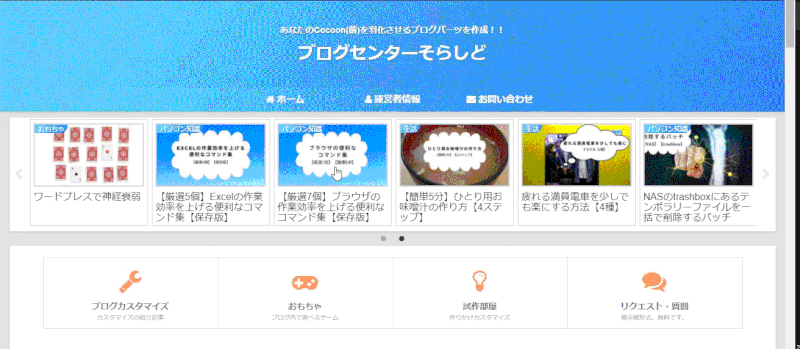
②設定で品質を高品質→低品質に変更
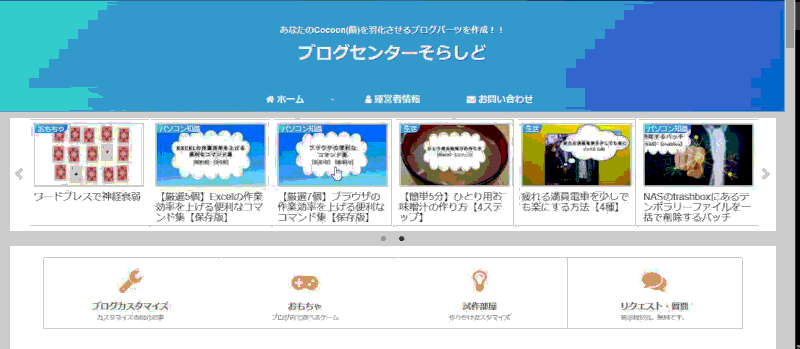

ウェブで使用する色は256色どころじゃないので、あまり相性はよくないかもですね…
画像をGIFに変更
画像を複数組み合わせることでアニメーションを作ることもできます。
ビフォーアフターを表現したりキャッチーな広告リンクを簡単に作成できます。
実際の画面は次の画像の通り。
フレームレートはデフォルトの0.01では早すぎる場合が多そうです。最大2.19まで変更可能です。
フレームレートは0.5にしました。(画像はこちらの記事から)
ツールボックス
その他みたいな位置づけのツールボックスですが、意外と便利なツールがそろっています。

「写真を動画に」はプレビューと違う動画ができたのが不思議…
「スクリーン分割ツール」は分割パターンが少なく、勝手にクロップされる…
「ベルツール」はmp3かm4rに変換可能。音声抽出機能と合わせると便利そう
でした。
まとめ
HD Video Converter Factory Proを使ってみた感想でした。
がっつり動画編集をする方の場合はもっと高額(1~4万円くらい)で動画編集に特化したツールの方がおススメです。
また無料でも複数のアプリを使い分ければ実現も可能です。
個人利用や簡単な加工であれば安い・多機能・無料より高品質な本ツールを一本持っておくと便利でしょう。
分からないことや質問があれば下記から気軽に連絡ください。

最後まで読んでいただきありがとうございました。

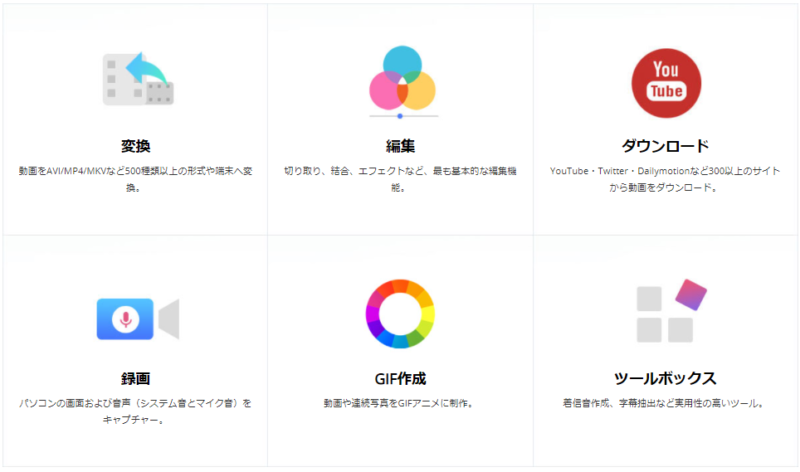


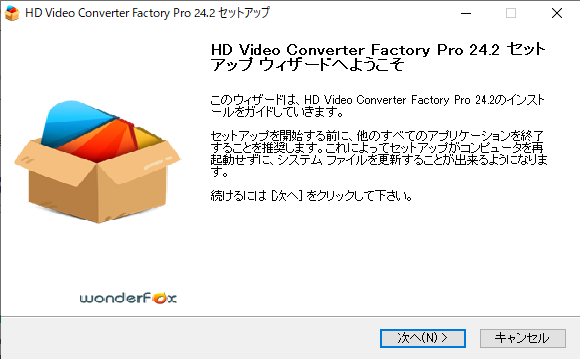
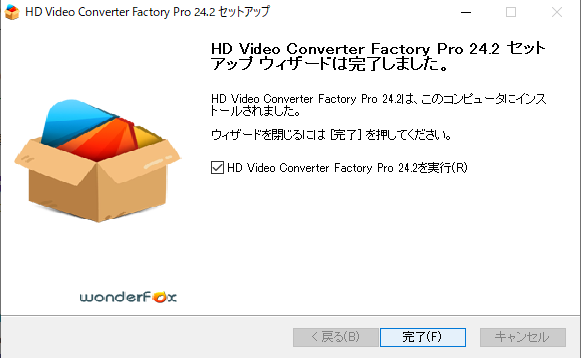
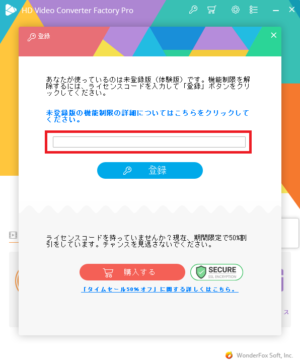
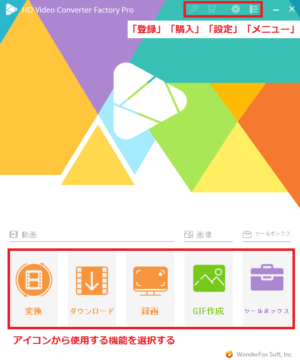
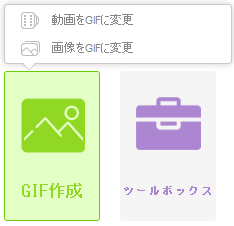
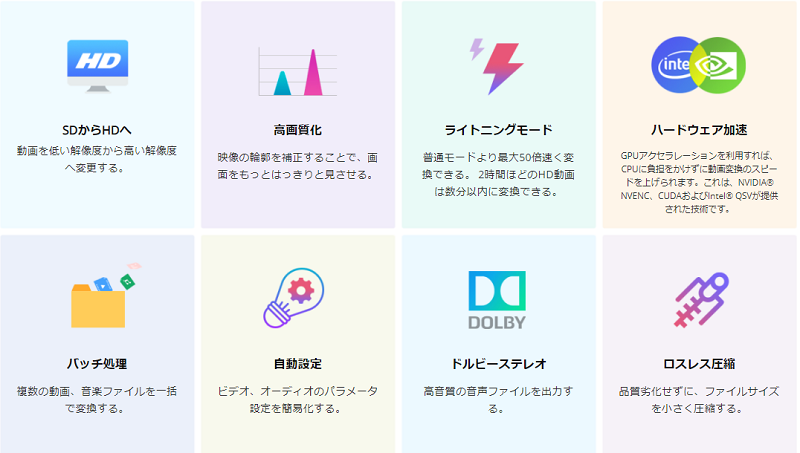
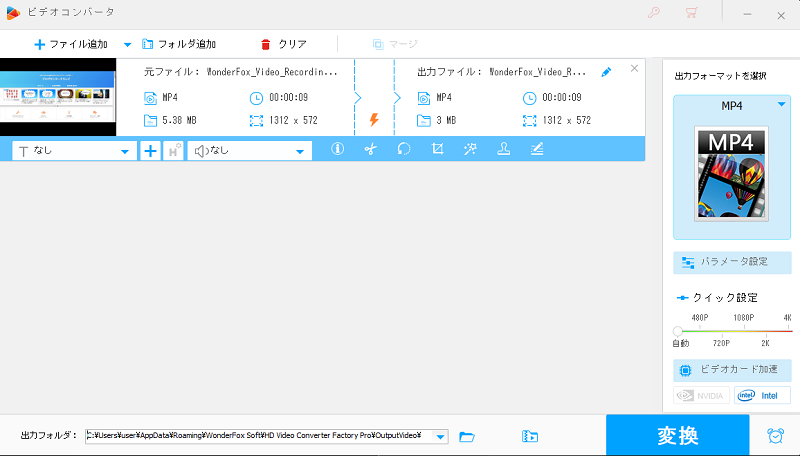
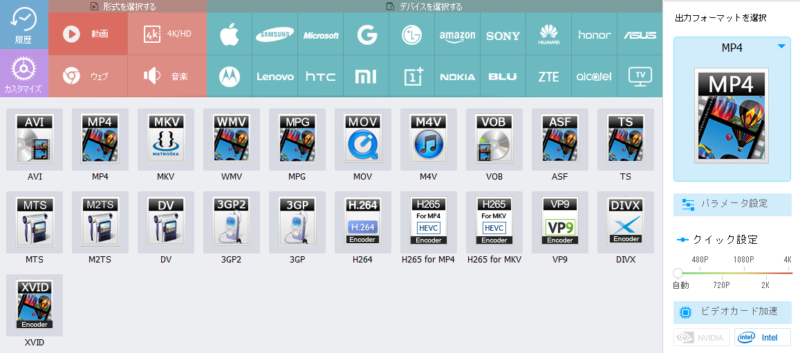
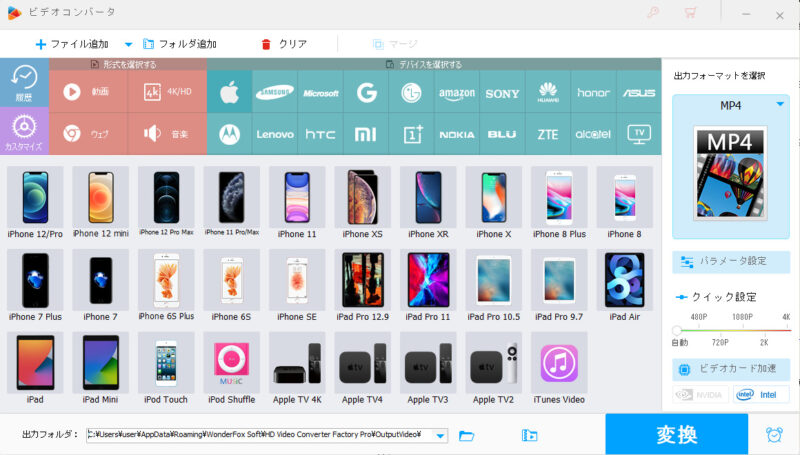
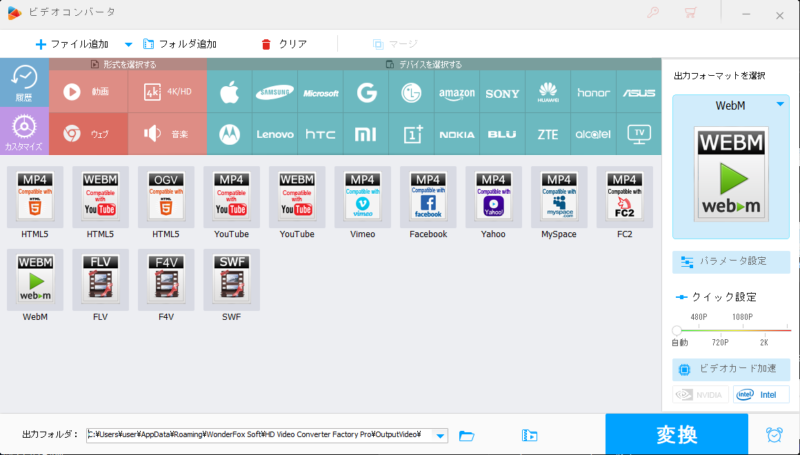
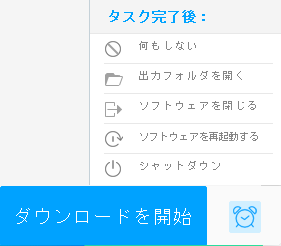
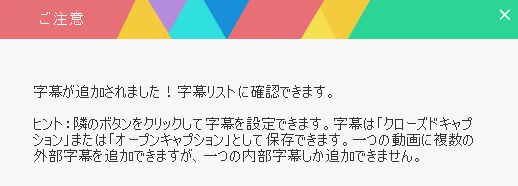
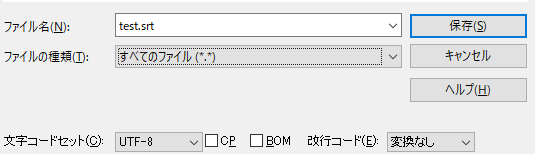
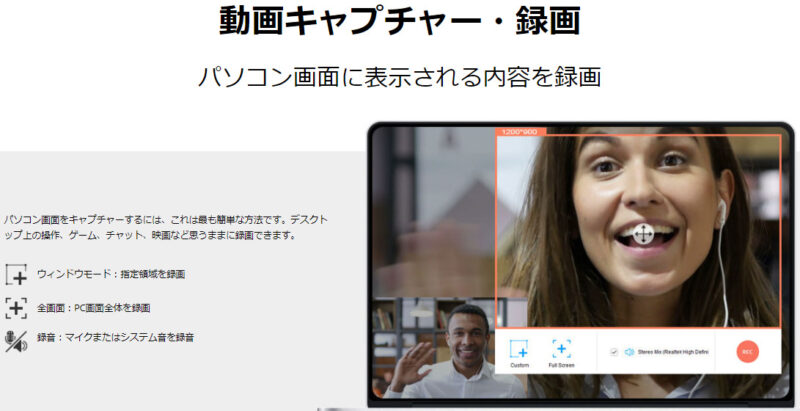
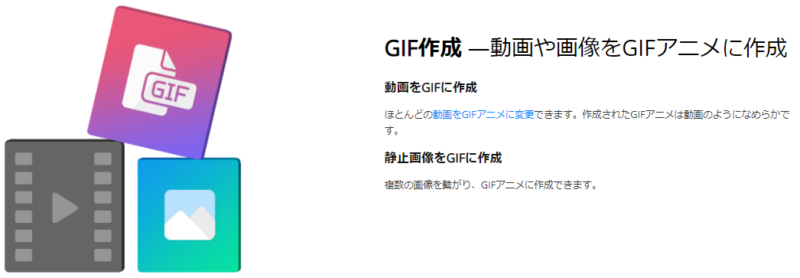
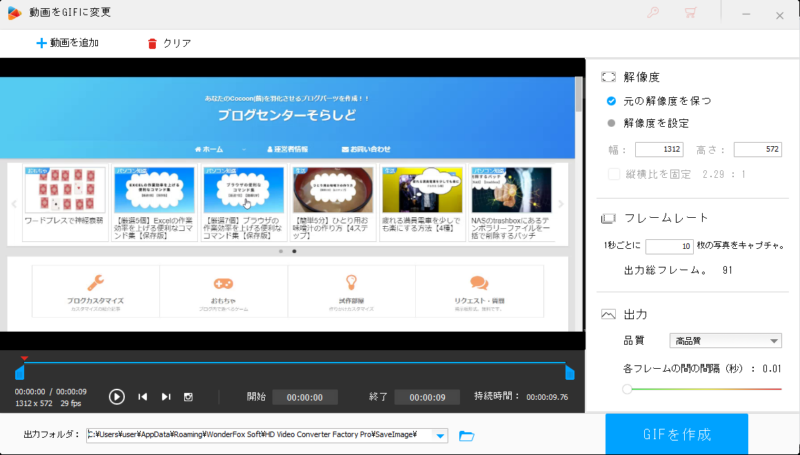
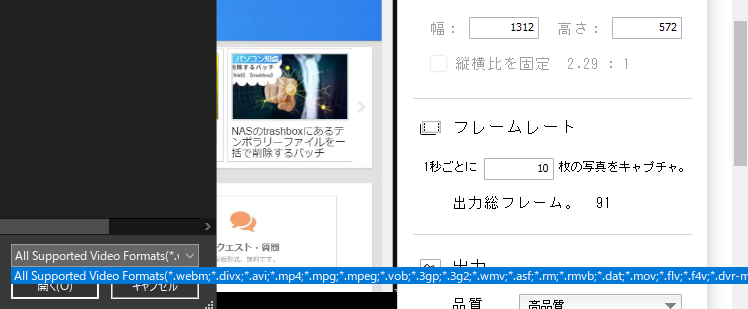
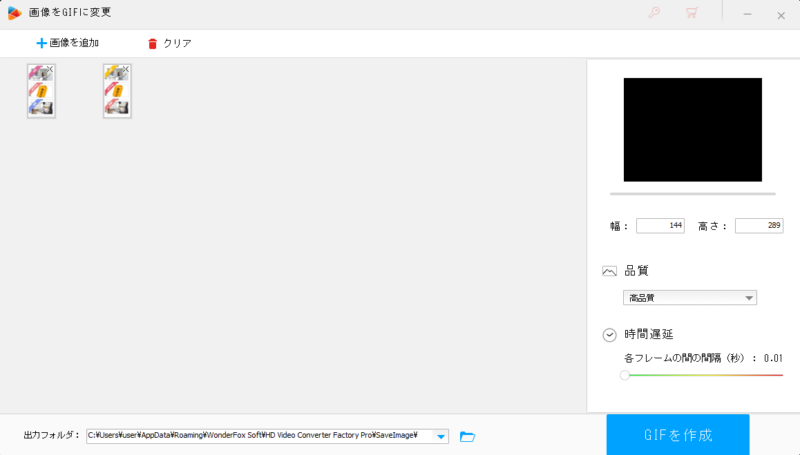
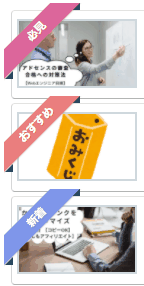
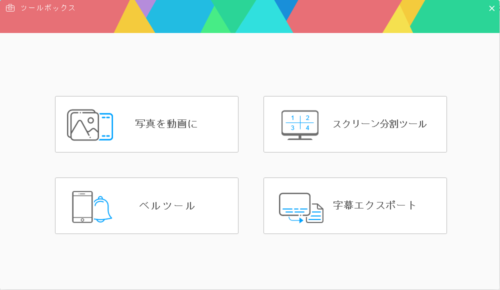
コメント