スマホが主流になり、普段パソコンを使わない方が増えてきました。
この記事を読んでくれている方にも、バイトや仕事で初めてパソコンを使う方がいるのではないでしょうか。
そういう方に知ってほしい、数ある機能の中で特に便利だぞ!というコマンド(ショートカットキー)を紹介します。
今回はWindowsパソコン共通コマンドです。
基本的にインストールしたアプリケーション全体で使用ができるので、覚えると様々な場面で役に立ちますよ!
共通事項
Windows10を基準としています。Windows7やWindows8.1では動作が異なるものがあります。
PCの設定やアプリのバージョンによって見た目が異なる場合があります。
Windowsキーボードのみ紹介しています。(規格等で配置が異なる場合があります)
コマンドに+と書いてある場合は両方押し込むことを表します。同タイミングじゃなくても片方を押し込みながら順番に押せば大丈夫です。
またキーボードの図に、同じキーを色付けている場合がありますが、1つだけ押せば大丈夫です。押しやすい場所を押してください。
検索機能(アプリ、ドキュメント、ウェブ等)
Windowsキーを押した後、検索したい文字列を入力(コピペも可)
途中まで入力すると候補が出ます。一番上の候補が目当ての場合はEnterキーで確定してください。
一昔前まではWindowsキー+Rのショートカットキーでいろんなものを起動していたのですが、Windows10からはWindowsキー一つで検索してくれるので効率がさらにアップしました。
検索対象は次の通りです。
- PCにインストールしているアプリ
- PC内や接続しているサーバー等のドキュメント(ファイル)
- ウェブ(サイトのURL)
- その他(フォルダ、音楽、写真、人、設定、電子メール、動画)
順番に例を見ていきます。入力している内容をコピペしても構いません。
アプリを起動する
電卓アプリを起動してみます。Windowsを押した後に「calc」と入力します。(denntakuでもOK)
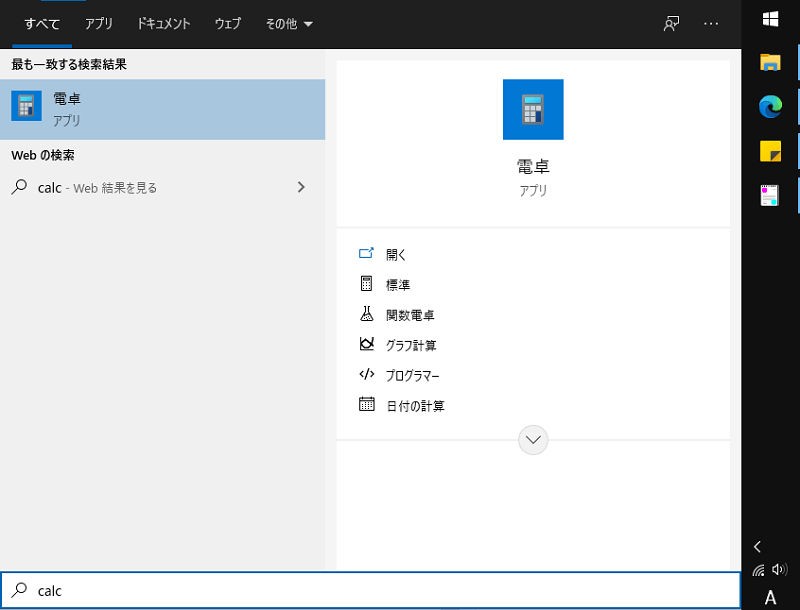
Enterで確定します。
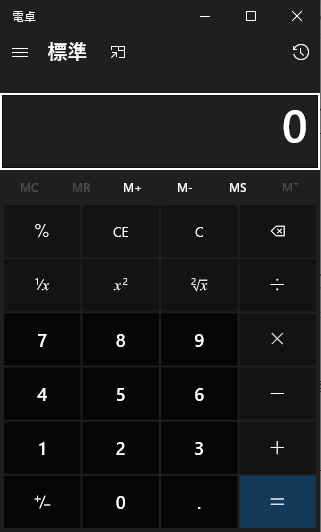
ドキュメントを開く
準備として適当なファイルを作成します。ご自身のPCにある適当なファイルを使う場合は作成しなくても構いません。
- STEP1Cドライブを開く
Windowsを押す→「C:」と入力→Enterで確定
- STEP2新規フォルダを作成
Ctrl+Shft+Nを押す→フォルダ名に「demo」と入力
- STEP3demoフォルダに移動
- STEP4デモ用ドキュメントを作る
フォルダ内の適当な場所で右クリック→新規作成→テキストドキュメント
ファイル名は「demo_file1」と入力(拡張子は.txt)
準備ができたら実際にデモファイルを開いてみます。Windowsを押した後に「C:\demo\demo_file1.txt」と入力します。
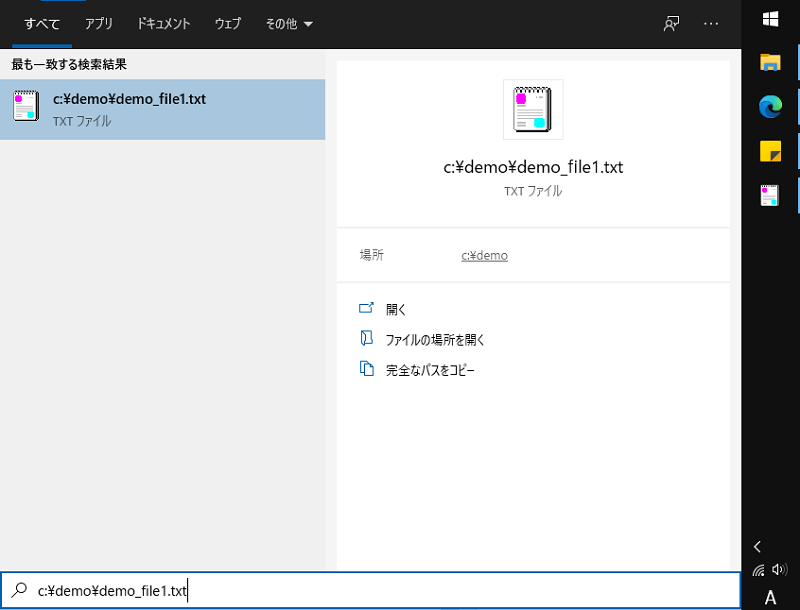
Enterで確定します。ドキュメントが開けました。
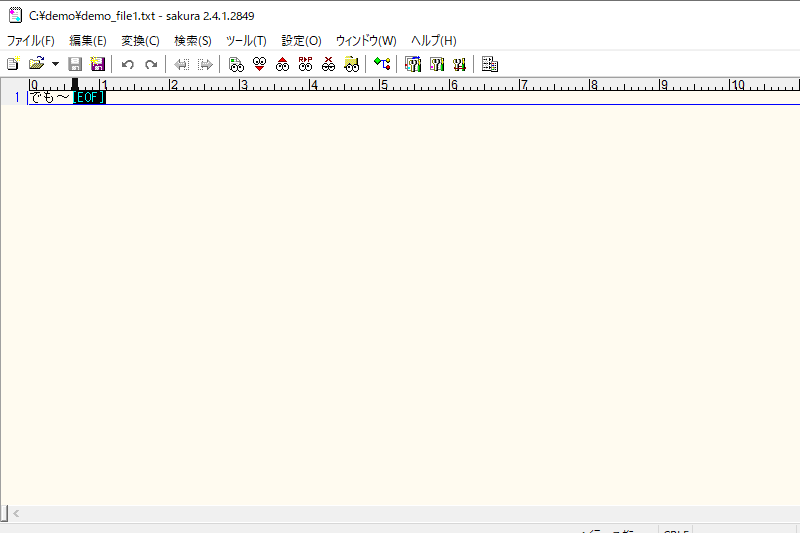
ウェブを開く
当ブログのトップページを開いてみます。Windowsを押した後に「https://soracidblog.com/」と入力します。
次の通りウェブ検索結果も表示してくれるので、インターネット検索にも使うことができます。ブラウザを開いてから検索するより効率UPできます。
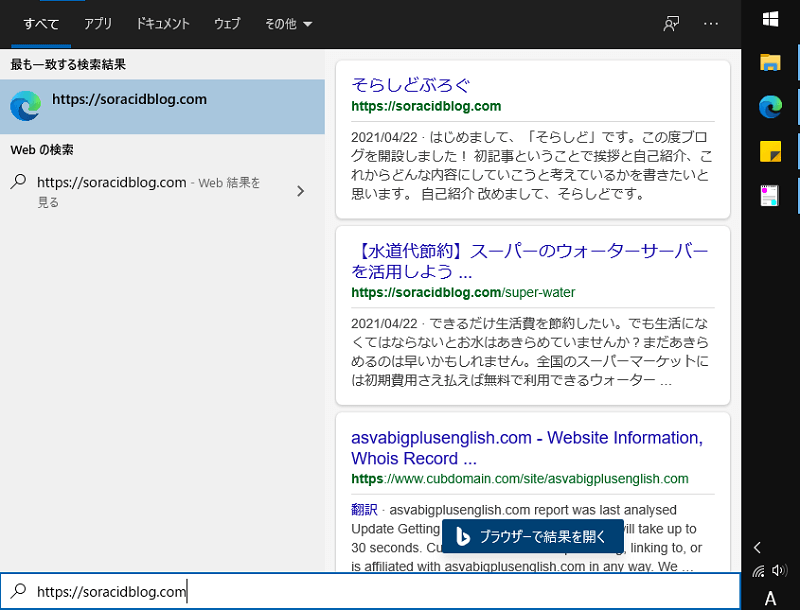
Enterで確定します。
その他(フォルダ)を開く
先ほど作成したdemoフォルダを開いてみます。Windowsを押した後に「C:\demo」と入力します。
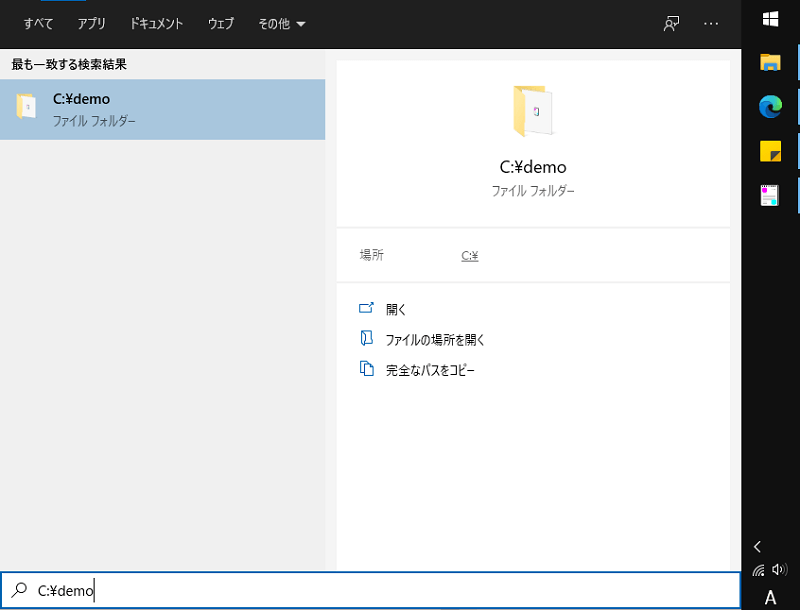
Enterで確定します。
入力文字を半角英数字に変換
F10(設定によってはFnと同時に押す)
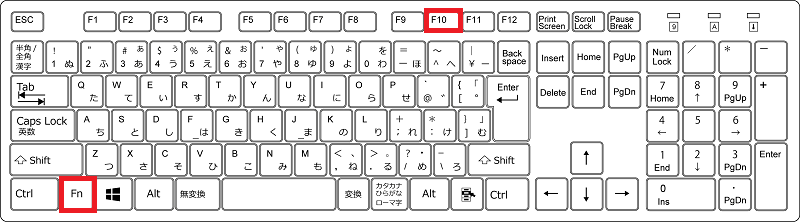
次のように半角英数字で入力しようと思ったら日本語入力だったことはよくありますよね。
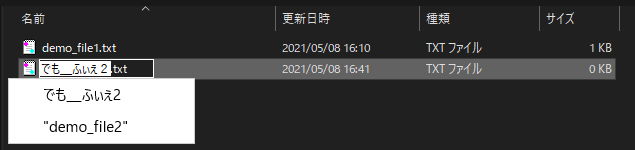
入力した文字を全部消して半角入力に切り替えると時間の無駄になってしまいます。また、入力ミスしてしまう恐れもあります。
こんな時に活躍するのがF10です。入力した文字を確定する前にF10を押すと次のように半角英数字に変換してくれます。

次のような似た変換もあります。私は滅多に使わないのでおまけ程度に紹介します。
- F6:ひらがなに変換
- F7:全角カナに変換
- F8:半角カナに変換
- F9:全角英数字に変換
ちなみにF6~F8キーは無変換キーで対応できます。私がわざわざ覚えてない理由です…
任意の範囲をプリントスクリーンする
Windows+Shift+S(設定(後述)によってはPrtScnに割り当て可)
- STEP1プリントスクリーンを起動
Windows+Shift+S
設定(後述)によってはPrtScnに割り当て可 - STEP2範囲を選択
- STEP3ペイントなどに貼り付け
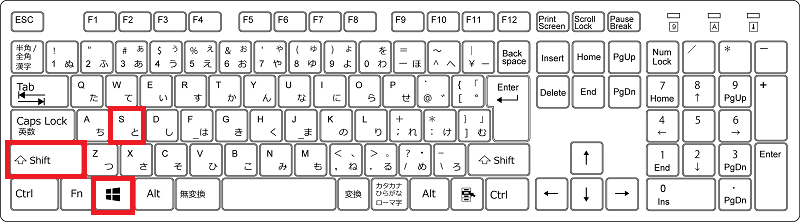
プリントスクリーンは画面に映った内容を画像にすることを言います。スナップショットやキャプチャ、スクリーンショットとも言います。
そらしどぶろぐでそらしどの近影をスクリーンショットしてみます。
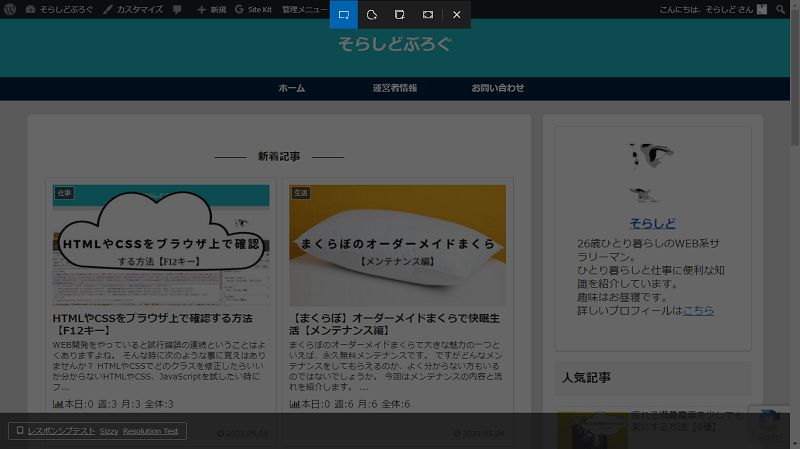
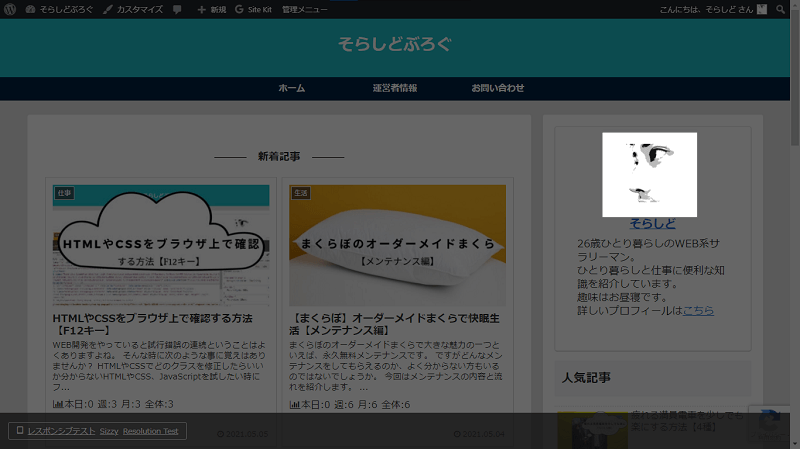
取得したスクリーンショットはクリップボードに置かれる(コピーした状態)ので、ファイルとして保存したい場合はペイントなどに張り付けて保存してください。
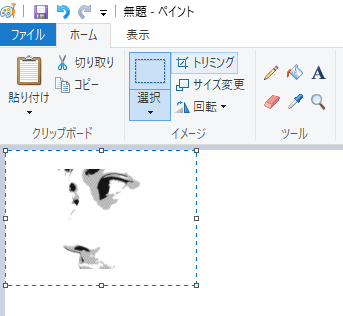
PrtScnでスクリーンショットする設定も紹介します。こちらの方がさらに効率UPですね。
- STEP1Windows設定の簡単操作が開く
Windows+U
- STEP2左側のメニューから「キーボード」を選択する
- STEP3プリントスクリーンのショートカットにある「PrtScnボタンを使用して画面領域切り取りを開く」をオンにする
- STEP4PCを再起動する
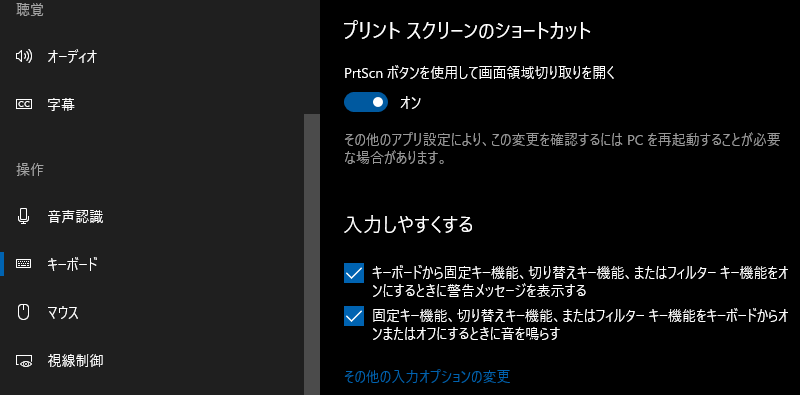
こちらの機能はWindows10から追加された機能です。それ以前のWindowsを使っている場合はSnippingToolが似ています。
タスクバーに置いてあるアプリを開く
Windows+数字(テンキーは不可)
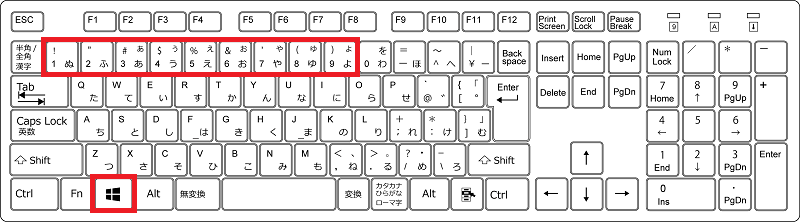
タスクバーはPCで開いているアプリが表示されている領域です。デフォルトなら画面の下側にあります。
まだ開いていないピン留めしているアプリの場合は新規で開きます。
すでに開いている時に新規で開きたい場合はWindows+Shift+数字で開くことができます。
使い方はWindowsを押しながら、左から(タスクバーが左右なら上から)数えた数字を押します。複数開いている場合は数字をその回数分押します。
タスクバー1つ目にあるエクスプローラーの2つ目にあるdemoフォルダのエクスプローラーを開きます。
なお、私のPCはタスクバーを右側に設定しています。
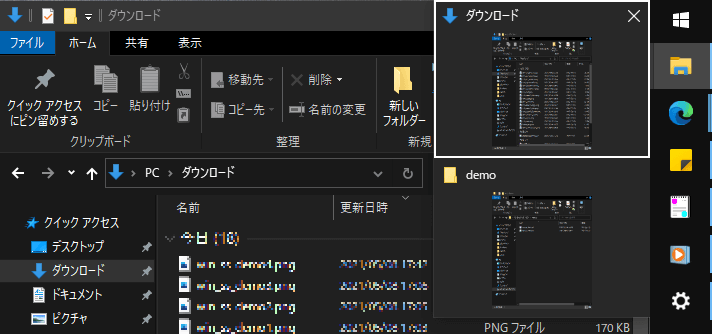
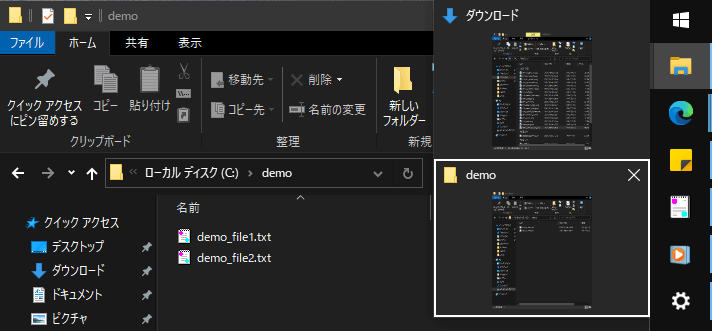
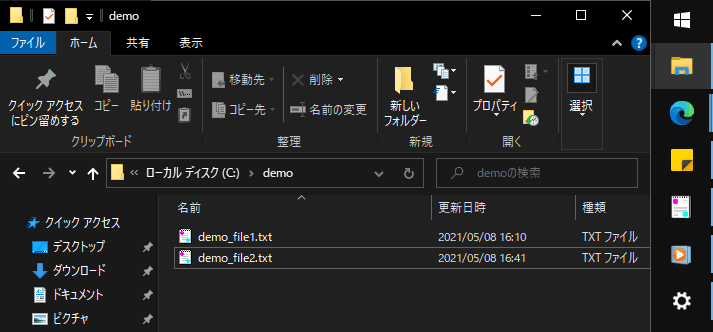
アクティブウィンドウを切り替える
Alt+Tab
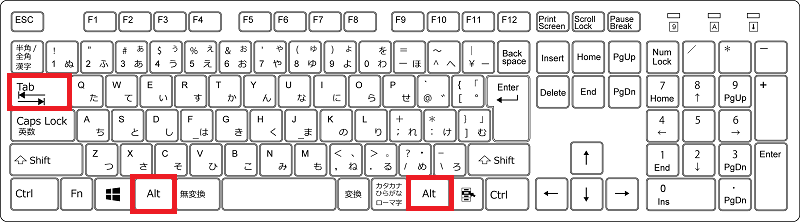
アクティブウィンドウは画面の最前面に表示されている現在操作中のウィンドウです。
一つのモニターでいくつかのアプリを行き来するのに役立ちます。
アクティブになっているエクスプローラーから裏にあるブラウザへ切り替えてみます。
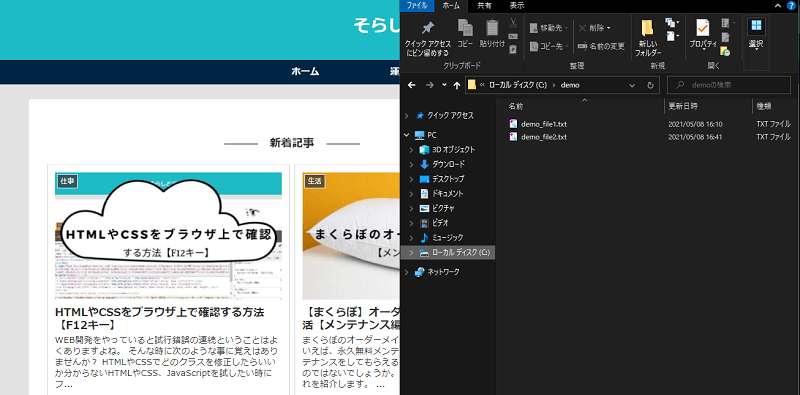
Altを押している間は選択肢が表示されます。Tabや十字で対象を選びます。
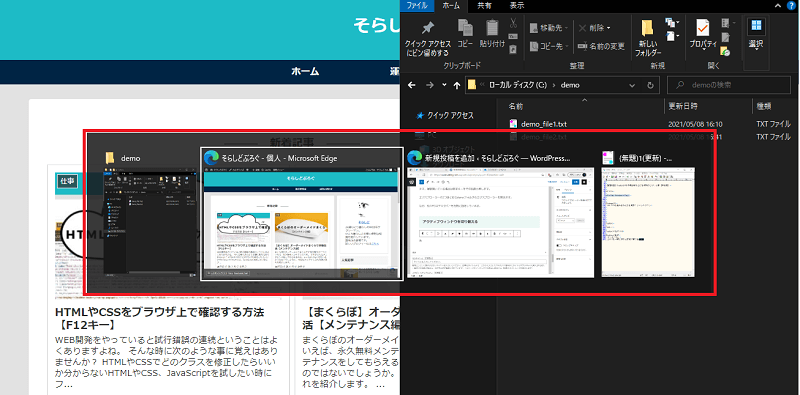
Altを離すと確定します。
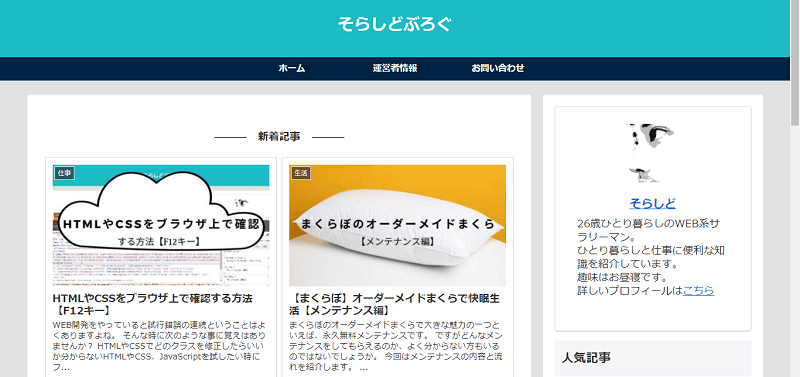
アクティブウィンドウを閉じる(シャットダウンする)
Alt+F4(設定によってはFnと同時に押す)
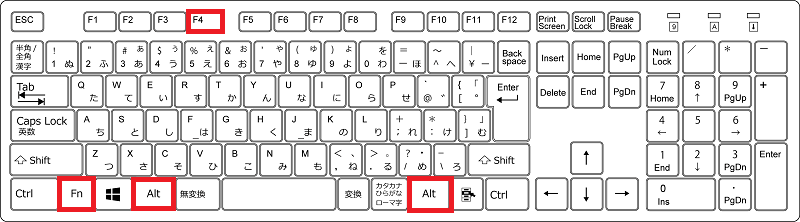
最前面に表示されている現在操作中のウィンドウを閉じます。
ちなみに今実行すると、この記事はもちろんブラウザが閉じてしまいます。どうか押さないでください。(フリジャナイデスヨ)
テキストエディタなどは閉じるときに保存を聞かれます。
このコマンドはブラウザの場合、すべてのタブを閉じます。アクティブタブだけ閉じたい場合はCtrl+Wを使いましょう。
デスクトップが表示されていて、これ以上閉じるウィンドウがない場合はシャットダウンのオプションが開きます。
下で紹介している「デスクトップを表示する」コマンドと組み合わせると素早くシャットダウンすることもできます。
デスクトップを表示する(ウィンドウを全て最小化する)
Windows+D
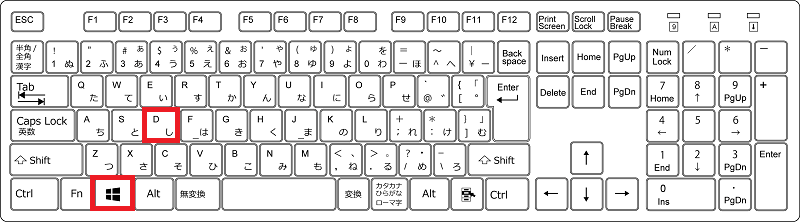
開いているアプリのウィンドウを全て最小化してデスクトップを表示します。もう一度押すと元に戻します。
デスクトップに物を置いたり、ショートカットが置いてあったりする方は重宝します。
上で紹介した「シャットダウンする」コマンドと組み合わせると素早くシャットダウンすることもできます。
まとめ
Windowsパソコンの便利なコマンドを7個紹介しました。よく行う操作があれば覚えてみてください。作業スピードが上がること間違いなしです!
- 検索機能(アプリ、ドキュメント、ウェブ等)…Windows
- 半角英数字に変換…F10
- プリントスクリーンする…Windows+Shift+S
- タスクバーのアプリを開く…Windows+数字
- アクティブウィンドウを切り替える…Alt+Tab
- アクティブウィンドウを閉じる(シャットダウンする)…Alt+F4
- デスクトップを表示する(ウィンドウを全て最小化する)…Windows+D
便利なコマンドはほかにも沢山あります。この操作もっと楽にできないかなと思ったら調べてみると案外簡単に再現できるかもしれませんよ。

最後まで読んでいただきありがとうございました。

今すぐ使えるかんたん Windows 10 完全ガイドブック 困った解決&便利技[2021-2022年最新版]



コメント