スマホが主流になり、普段パソコンを使わない方が増えてきました。
この記事を読んでくれている方にも、バイトや仕事で初めてパソコンを使う方がいるのではないでしょうか。
そういう方に知ってほしい、数ある機能の中で特に便利だぞ!というコマンド(ショートカットキー)を紹介します。
今回は表計算ソフトExcelです。仕事でよく使うようになった方必見です!
共通事項
WindowsキーボードとMacキーボードの両方を紹介しています。(規格等で配置が異なる場合があります)
コマンドに+と書いてある場合は両方押し込むことを表します。同タイミングじゃなくても片方を押し込みながら順番に押せば大丈夫です。
またキーボードの図に、同じキーを色付けている場合がありますが、1つだけ押せば大丈夫です。押しやすい場所を押してください。
複数セルに同じ値を一括入力する
複数のセルに同じ値を入力したい場合に、一つのセルを入力してコピー&ペーストで反映してませんか?
次の操作でもっと手軽に再現できます。
- STEP1対象のセルを選択
複数セル可、セルが離れていてもOK
- STEP2セルに値を入力
- STEP3Ctrl+Enterを押す
Macはcontrol+return
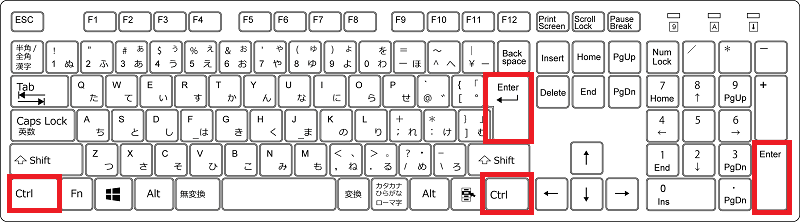
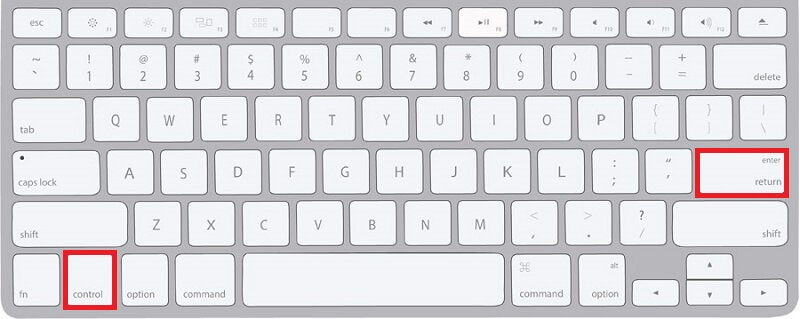
例えば商品と値段の表を作っているとします。リンゴとミカンとブドウの値段が同じ100円の場合、次のようになります。
上のセルをコピーして貼り付ける
下の行に上の行と同じデータを追加する場合、上の行をコピー&ペーストしてませんか?
次の操作でもっと手軽に再現できます。
- STEP1対象のセルを選択
複数セル可、セルが隣接していること
- STEP2Ctrl+Dを押す
Macはcommand(⌘)+D
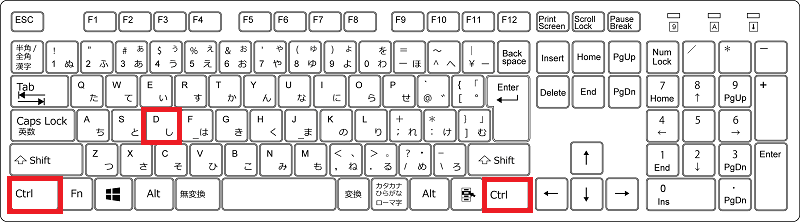
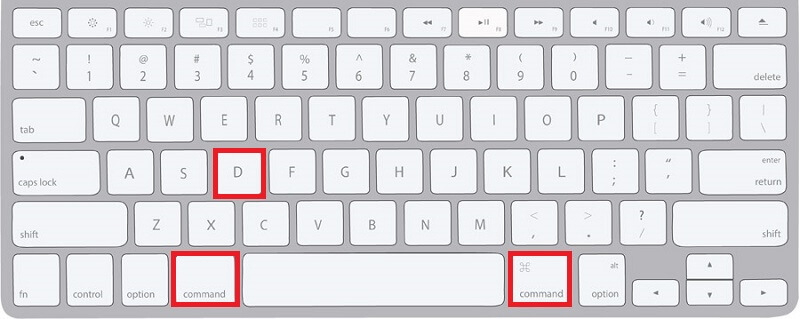
セルの書式もコピーするのが注意です。枠線や背景色等が間違えて上書きしていないか確認しましょう。
例えば次の表でイチゴを最後の行と同じ値段で追加するとします。
左のセルをコピーして貼り付ける
左のセルに入力された値をコピーします。上で紹介したCtrl+Dの横バージョンといったコマンドです。
- STEP1対象のセルを選択
複数セル可、セルが隣接していること
- STEP2Ctrl+Rを押す
Macはcommand(⌘)+R
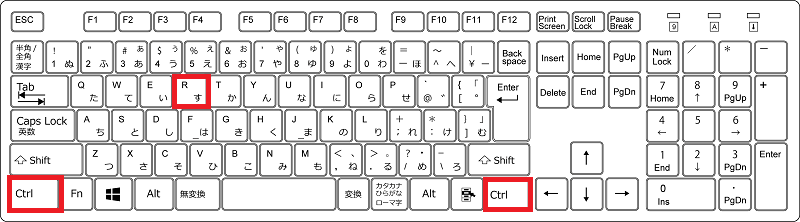
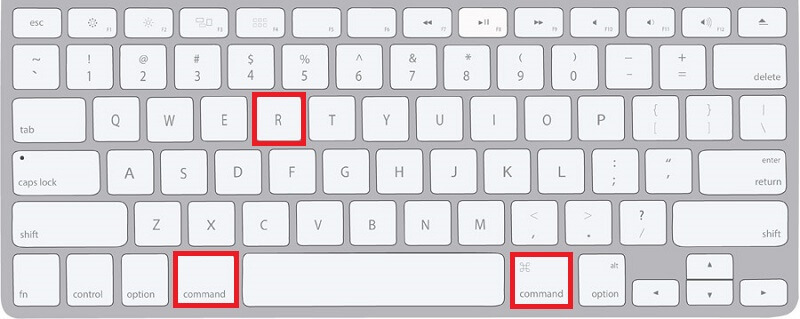
セルの書式もコピーすることに注意です。枠線や背景色等が間違えて上書きしていないか確認しましょう。
値を連続データとしてコピーする
連続するセルに数字を「1,2,3…」と入力する場合、一つ一つ手で入力していませんか?
次の操作でもっと手軽に再現できます。厳密にはコマンドではありませんが…
- STEP1最初の値を入力しセルを選択
- STEP2ホームタブ→フィル→連続データの作成
- STEP3範囲と増分値、停止値等を設定してOK
ちなみに2番は「Alt→H→F→I→S」の順にキーを押すことでも再現できます。
例えば表にNo.列を作るとします。
2番の設定ですが、結構いろいろできます。例えば日付はスケジュール表を作るのに役立ちます。
注意点は数式を数字としてコピーされてしまうことです。
入力確定時にそのセルにとどまる
セルに値を入力してEnterを押すと、初期設定では下のセルに移動します。しかし、その場にとどまってほしいことはありませんか?
次の操作で実現できます。
- STEP1セルに値を入力
- STEP2Ctrl+Enterを押す
Macはcontrol+return
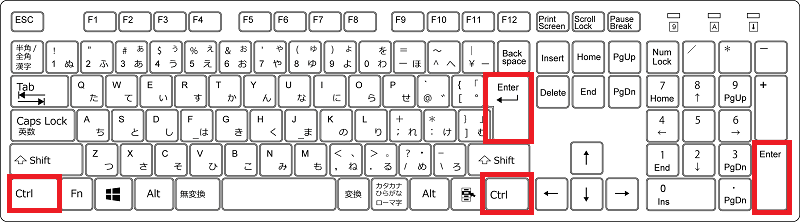
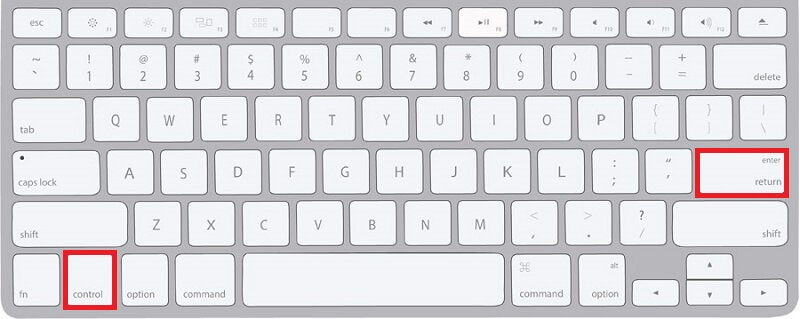
上で紹介した「複数セルに同じ値を一括入力」と同じキーですが、違いはセルを複数選択していないことです。
図形を任意の場所にコピーする
図形を使いまわす場合に、コピー&ペーストして目的の位置に動かしてませんか?
次の操作でもっと手軽に再現できます。
- 対象の図形を選択
- 目的の位置までドラッグ(左クリックを長押ししながらマウスを動かす)
- Ctrlを押しながらドロップ(左クリックの長押しをやめる)
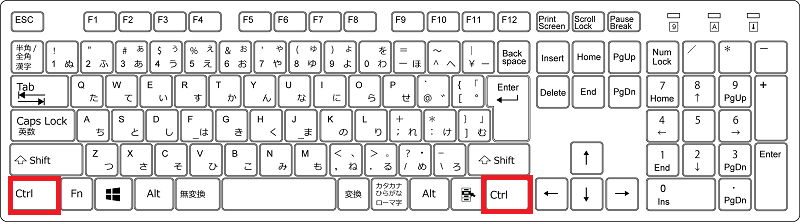
ドロップする前にCtrlを離してしまうと、元の図形が移動してしまうので注意です。
例えば次の円をコピーするとします。
残念ながらMacはこのコマンドがないようです…次の方法で配置した後に整列ましょう。
- STEP1対象の図形を選択(複数)
- STEP2図形の書式設定→整列 から整列する
次に紹介する水平・垂直方向の移動と併用が可能です。(CtrlとShiftを両方押す)
図形を水平・垂直方向に移動する
図形を水平・垂直方向に移動したい場合に、フリーハンドだと大変ですよね。
次の操作でもっと手軽に再現できます。
- STEP1対象の図形を選択
- STEP2目的の位置付近までドラッグ
左クリックを長押ししながらマウスを動かす
- STEP3Shiftを押しながらドロップ
左クリックの長押しをやめる
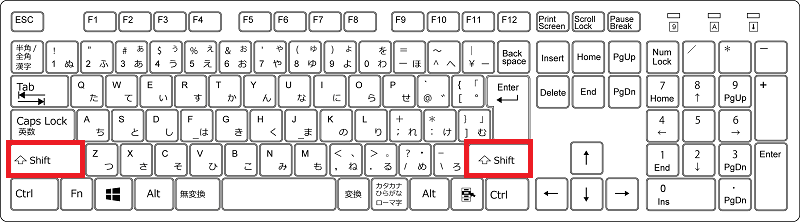
ドロップする前にShiftを離してしまうと、ずれてしまうので注意です。
例えば次の円を移動するとします。
残念ながらMacはこのコマンドがないようです…フリーハンドで頑張るか、十字キーで動かすしかないのかな…?
上で紹介した任意の場所にコピーと併用が可能です。(CtrlとShiftを両方押す)
まとめ
Excelで使える便利なコマンドを7個紹介しました。よく行う操作があれば覚えてみてください。作業スピードが上がること間違いなしです!
- 複数セルに同じ値を一括入力…Ctrl+Enter
- 上のセルをコピーして貼り付け…Ctrl+D
- 左のセルをコピーして貼り付け…Ctrl+R
- 値を連続データとしてコピー…連続データの作成
- 入力確定時にそのセルにとどまる…Ctrl+Enter
- 図形を任意の場所にコピー…Ctrl+ドラッグ&ドロップ
- 図形を水平・垂直方向に移動…Shift+ドラッグ&ドロップ
便利なコマンドは他にもたくさんあります。この操作もっと楽にできないかなと思ったら調べてみると案外簡単に再現できるかもしれませんよ。

最後まで読んでいただきありがとうございました。

Excel 最強の教科書[完全版]–すぐに使えて、一生役立つ「成果を生み出す」超エクセル仕事術 [ 藤井 直弥 ]

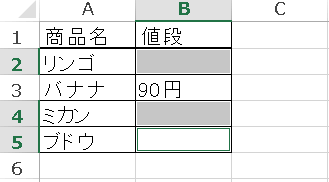
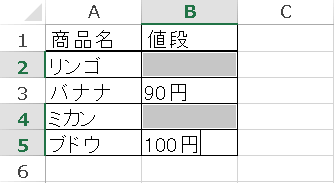
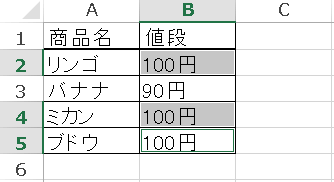
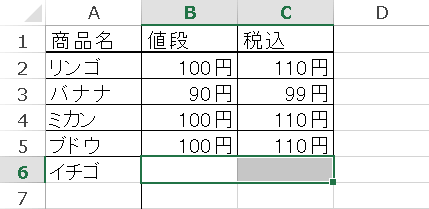
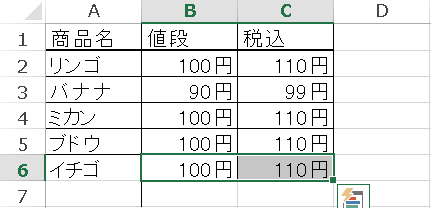
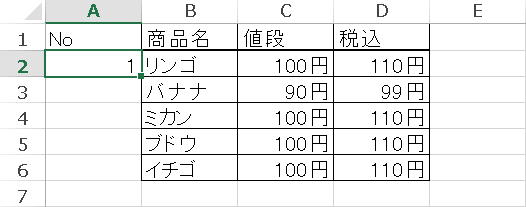
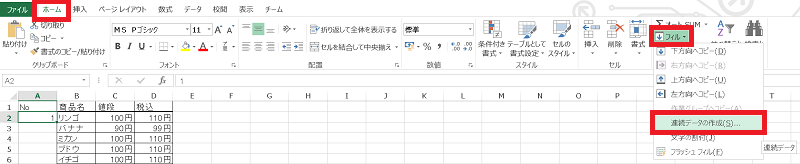
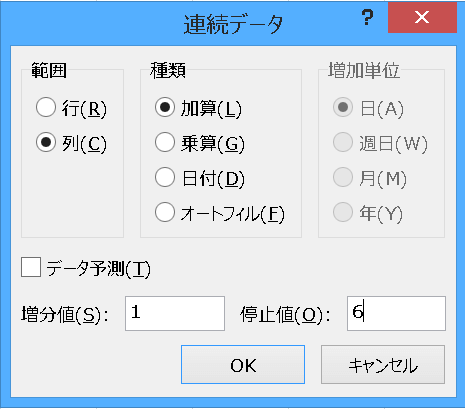
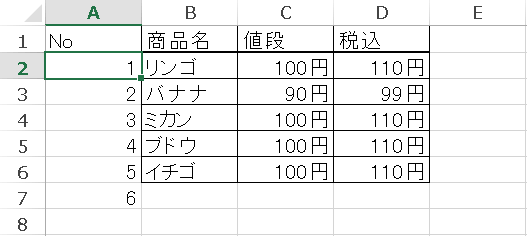
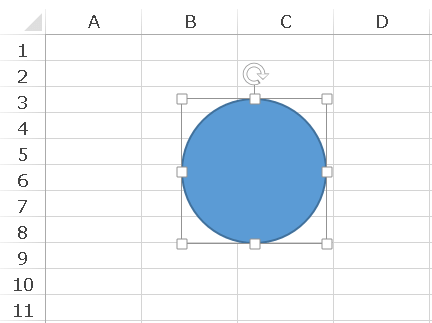
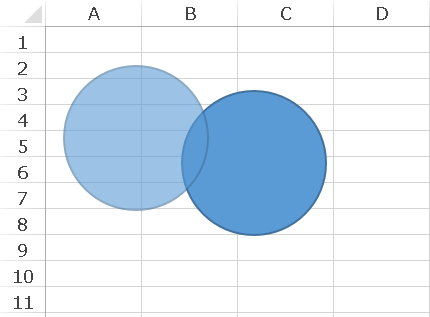
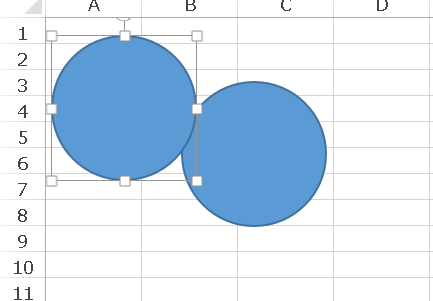
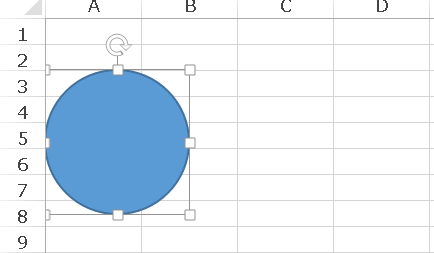
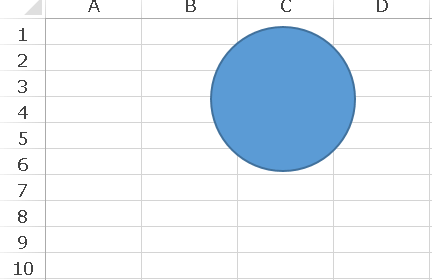
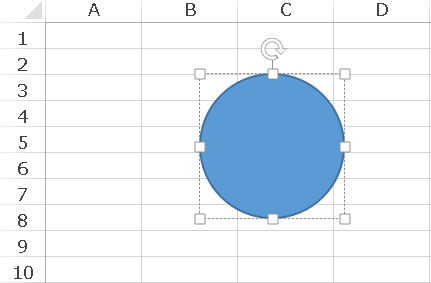


コメント